2022 年如何自定義 Discord 遊戲狀態(Rich Presence)
•2022年7月8日
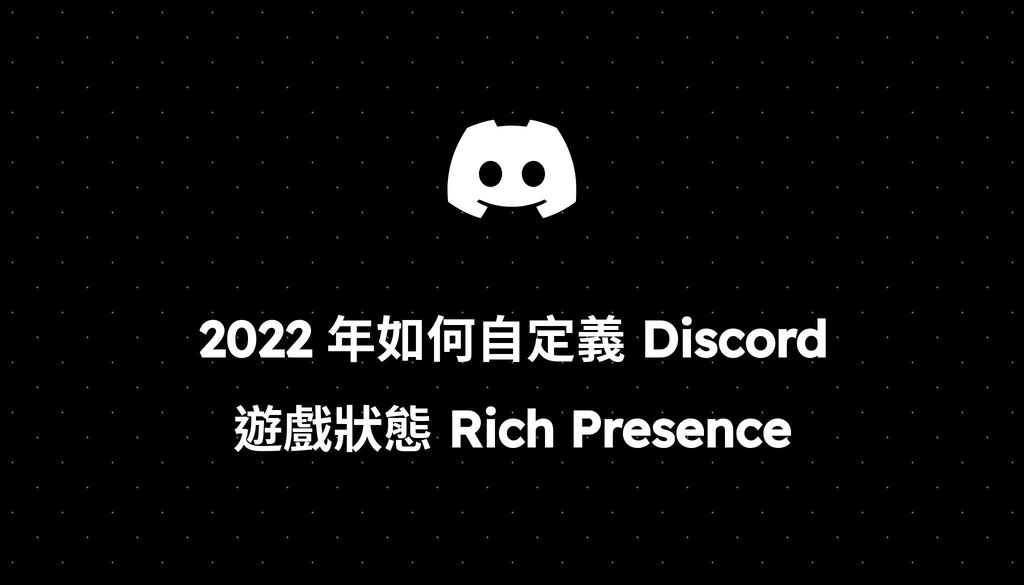
Discord Rich Presence 是一個可以顯示你目前狀態更多資訊的東西,可以看到朋友都能顯示他在玩什麼遊戲、正在用什麼程式語言和 IDE 寫程式。此文章會教大家使用 Python、JavaScript、TypeScript、C# 來設定 Discord 豐富狀態(Rich Presence)的多種方法,讓你的朋友或伺服器成員更知道您現在在做什麼!
方法一:開啟軟體
一般的軟體在開啟之後就會看到他出現在你的狀態列!...作者你認真的嗎?我軟體都開了怎麼還是沒有咧??? 當然認真的!有些軟體作者其實有把設定 Discord Rich Presence 程式碼寫進去他的軟體,你一開啟軟體就有了!或者沒有的話你進行一些設定就會出現。
機器龍的精神食糧
拿 Minecraft 來當作範例:
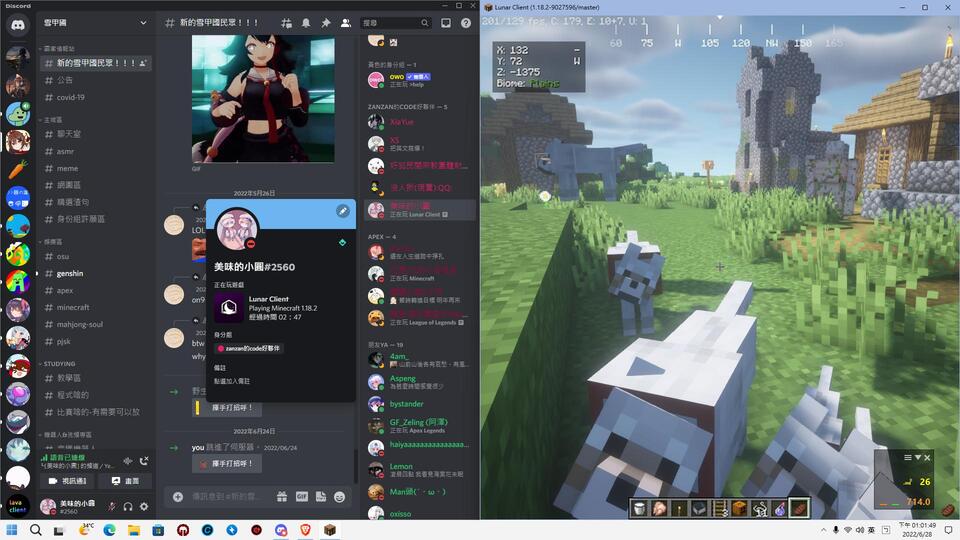
但如果那個軟體作者沒有把設定 Discord Rich Presence 的程式碼寫在軟體裡面呢?沒關係,先繼續看下去囉~~
方法二:使用插件
當然也有些軟體是沒有寫入 Discord Rich Presence 程式碼的,但是有人有提供插件讓您可以安裝,讓您方便進行設定!以下會舉一些軟體的插件講解
Visual Studio Code
Visual Studio Code 是一款微軟開發的一款非常好用的一款編輯器,除了 Git、Debug 功能外,還有非常大的主題與延伸模組庫,連 Discord Rich Presence 都有非常多的延伸模組!以下就為各位介紹如何安裝與設定:
首先,請先前往延伸模組商店,並在搜尋中輸入「Discord Rich Presence」,它會列出相關延伸模組,找到自己喜歡的模組後,請按下安裝按鈕進行安裝 (在此我安裝這張圖中的第二個)
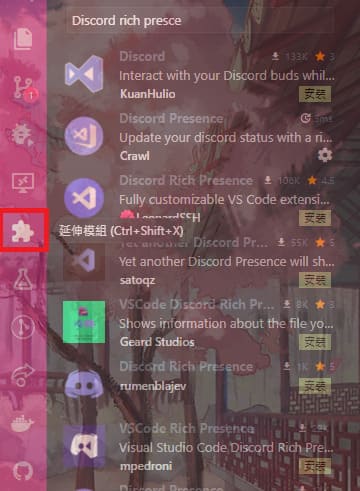
安裝完後,在 Discord 就能看到遊戲狀態了,
機器龍的精神食糧
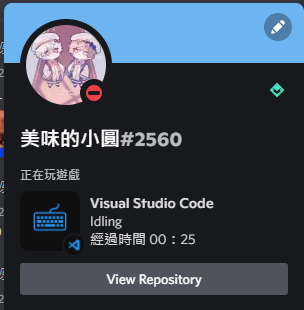
狀態部分,Idling 的話代表沒有在編輯檔案,有開啟檔案的話會顯示正在編輯的檔案,並且滑鼠移到大圖示上會顯示正在編輯什麼類型的檔案,移到大圖示右下角的小圖示也會顯示目前使用的軟體。
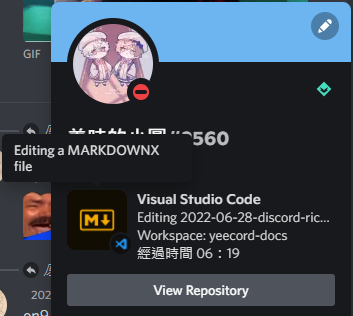
IntelliJ IDEA 等其他 JetBrains 家族軟體
IntelliJ IDEA 的話是由 JetBrains 公司開發的一款整合式開發環境,Community 版和 Visual Studio Code 一樣有 Git、Debug 等功能,但只支援 Java、Kotlin 等少數程式語言。
如果付費購買授權則能解鎖完整的語言支持,以及內建資料庫查詢介面 Database Reader 加速生產效率,並且 JetBrains 也有提供教育版受全給學生使用。
回到插件,不只 IntelliJ IDEA,JetBrains 家族其他軟體也都有插件功能,並且也早就有人寫好 Discord Rich Presence 插件了,下方就教大家如何安裝~~
安裝插件
首先請按下鍵盤上的 Ctrl + Shift + S 開啟設定視窗,Mac 版本則是 Shift + Command + , 快捷鍵,並點選左側 Plugins 前往插件管理頁面,
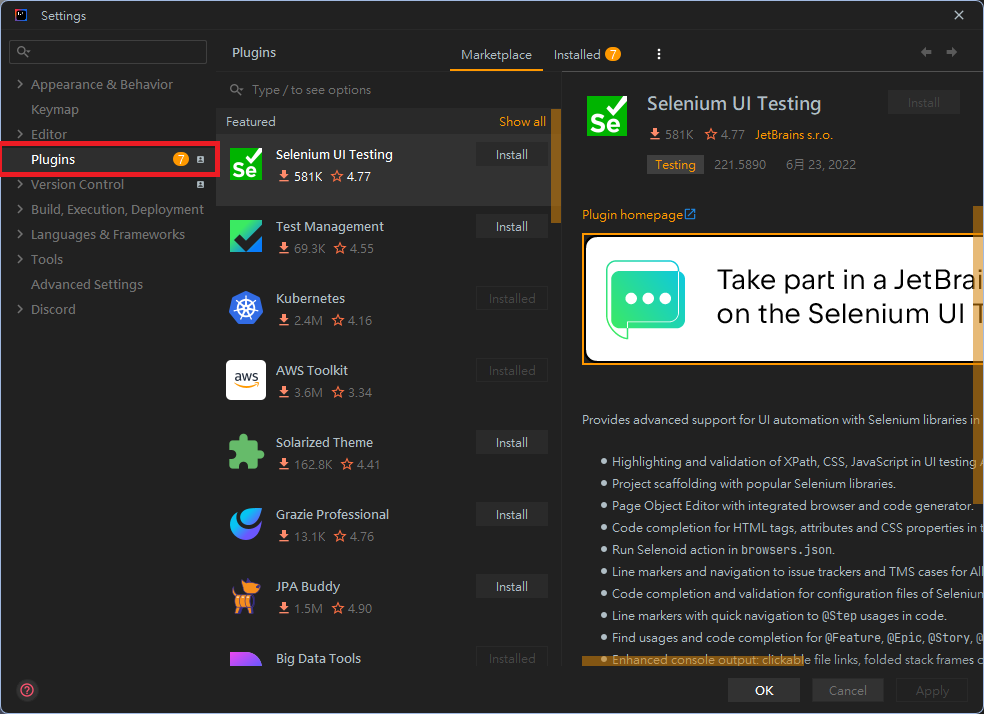
如果在沒有開啟專案的導覽頁面,請在左側選單直接點選 Plugins 開啟插件管理頁面。
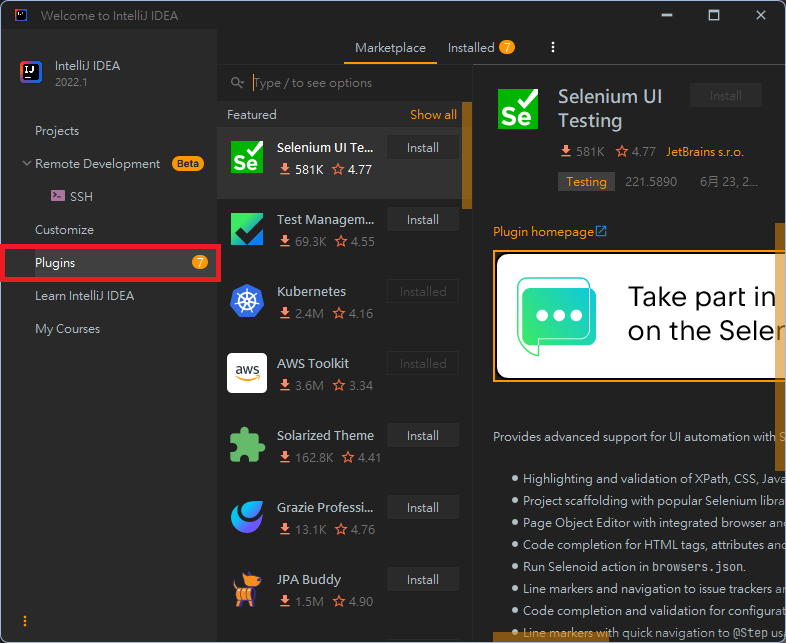
再來,請在上方搜尋 Discord Integration,找到這個插件並按下插件名稱旁的 Install 按鈕進行安裝
安裝成功後需要重新啟動 IDE ,點選 Restart IDE 將 IDE 重新啟動。
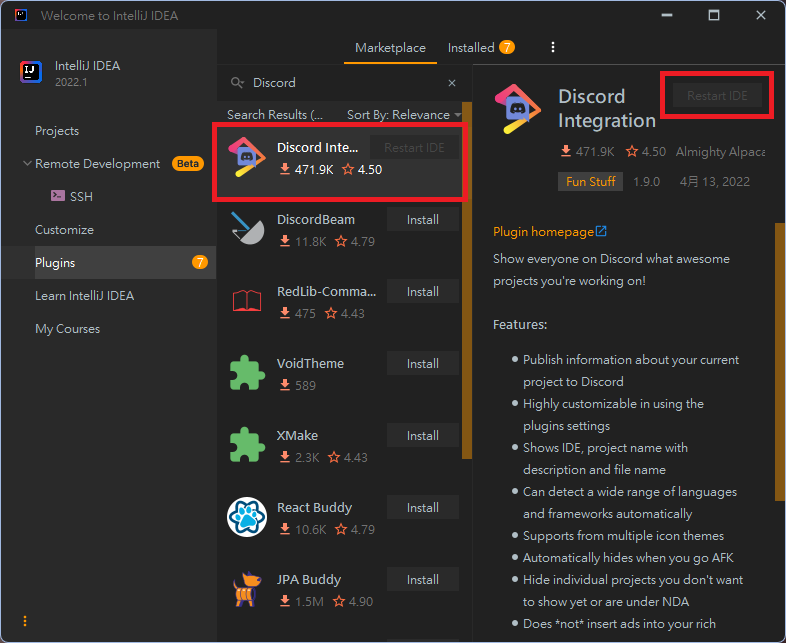
機器龍的精神食糧
使用設定
狀態顯示部分,請按下鍵盤上的 Ctrl + Shift + S 開啟設定視窗,並在左邊選單選擇 Discord,即可看到 Rich Presence 顯示設定,通常保留預設值即可。
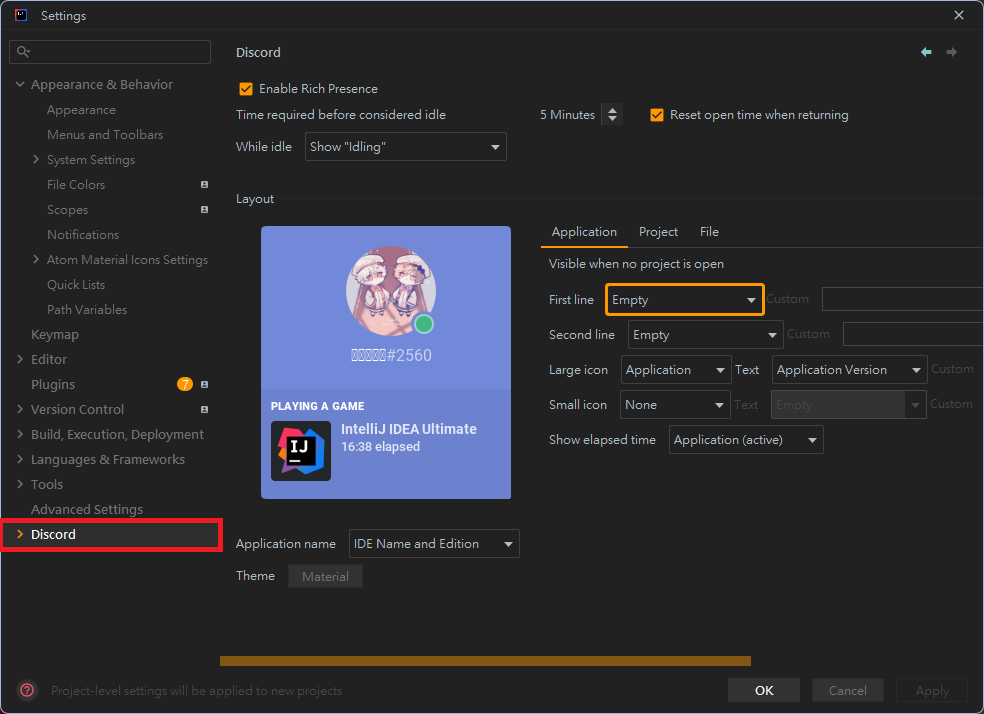
上述提及的設定頁總共有三個狀態可以設定:
- Application:開啟 IDE 時會套用此設定
- Project:在有開啟專案但沒開啟檔案時,會套用此設定
- File:在有開啟檔案時,會套用此設定
專案設定部分的話,您可以在此設定專案的狀態顯示方式。
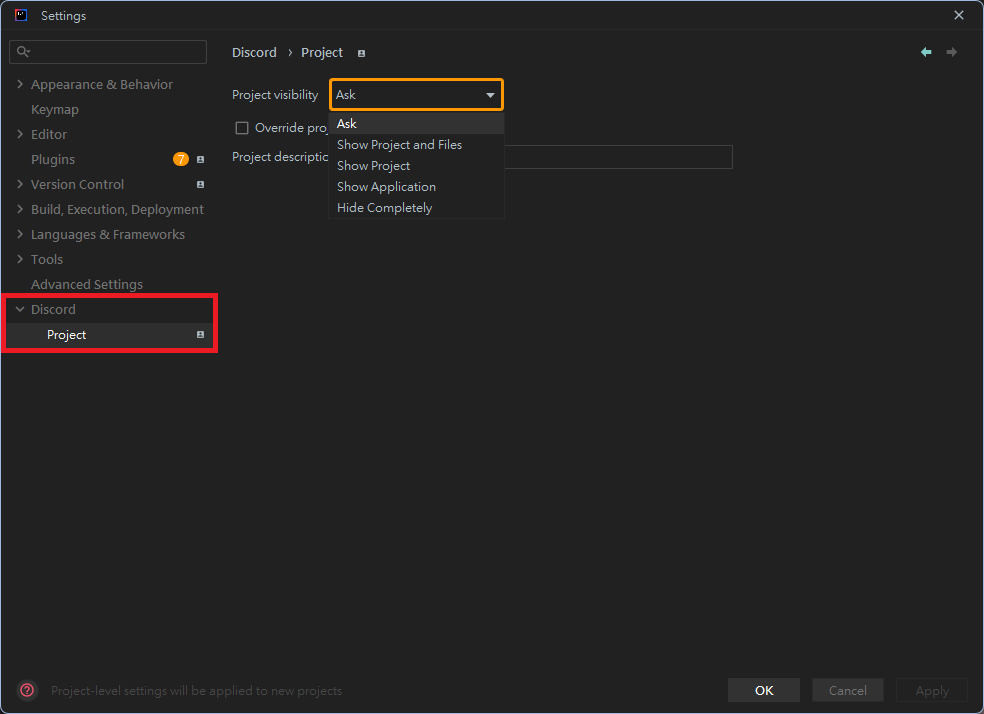
方法三:使用別人寫好的軟體
如果該軟體開發者沒有將 Rich Presence 程式碼寫進去軟體,而且它也沒有提供插件,您可以使用這個方法,並且不用寫任何的程式碼。
網路上的確有蠻多的 Discord Rich Presence 軟體,我們使用 CustomRP 這款軟體作為示範,如果您想使用其他軟體(例如:EasyRP),請自行參考該軟體作者寫的使用說明。
事前準備與上傳圖片
首先,請先創建一個應用程式,
機器龍的精神食糧
我想先通知你
如果您還不知道怎麼創建一個 Discord 應用程式,請閱讀 《你不需要會寫程式,也能製作 Discord 音樂機器人》 這篇的註冊教學。
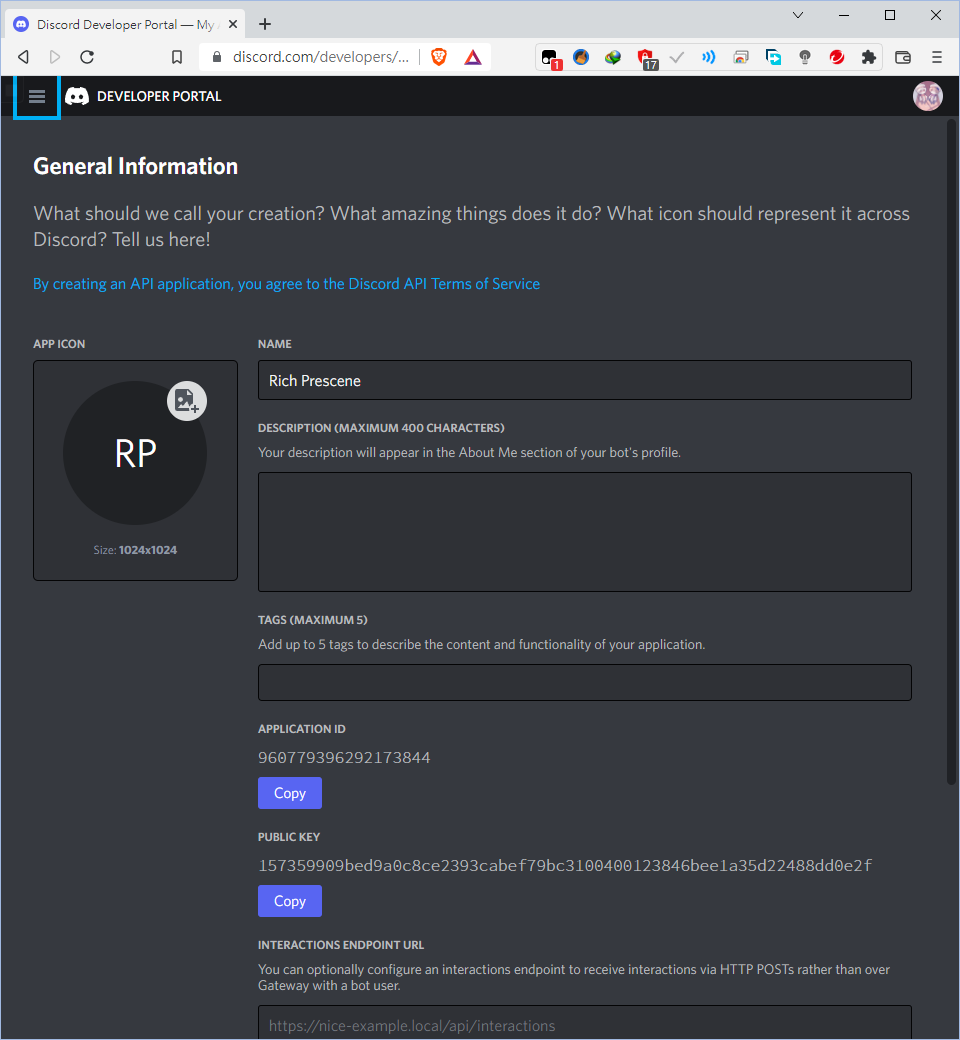
再來,請進入您剛剛創建的應用程式,並在左側選擇 Rich Presence > Art Assets,此時您會看到右側 Rich Presence Assets 區塊是讓您上傳 Rich Presence 上要顯示的圖片之區域,按下 Add image(s) 來添加圖片,
我想先警告你
Rich Presence Assets 上傳的圖片限制為:格式為 .png、.jpg 或
.jpeg,建議圖片尺寸為 1024 x 1024,最小圖片尺寸為 512 x 512
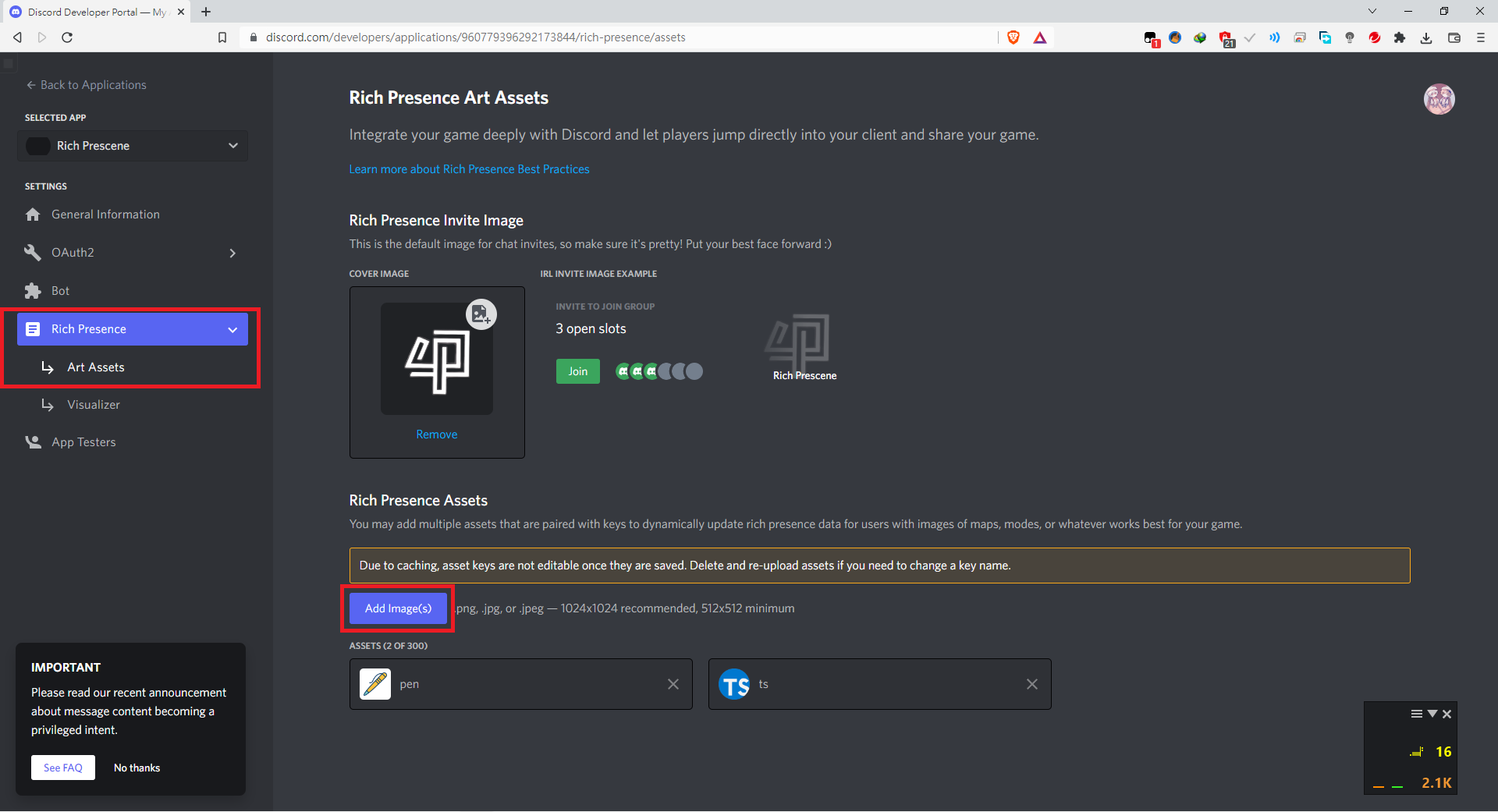
下載軟體
請先前往 CustomRP 軟體官網 點選 Installer 下載安裝版或 Portable 下載免安裝版(在此下載免安裝版):
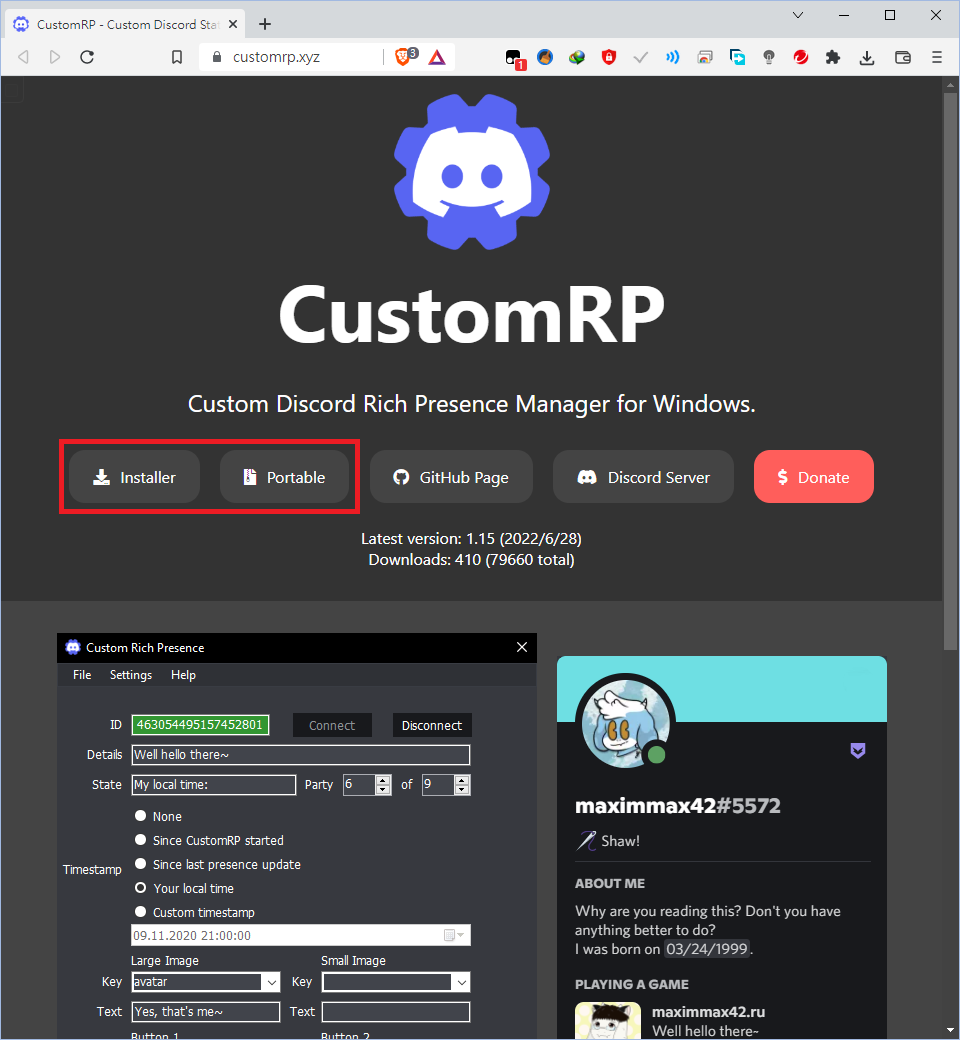
下載後,請將下載到的壓縮檔解壓縮。
解壓縮完成後請進入剛剛解壓出來的資料夾,點選 CustomRP.exe 開啟軟體,
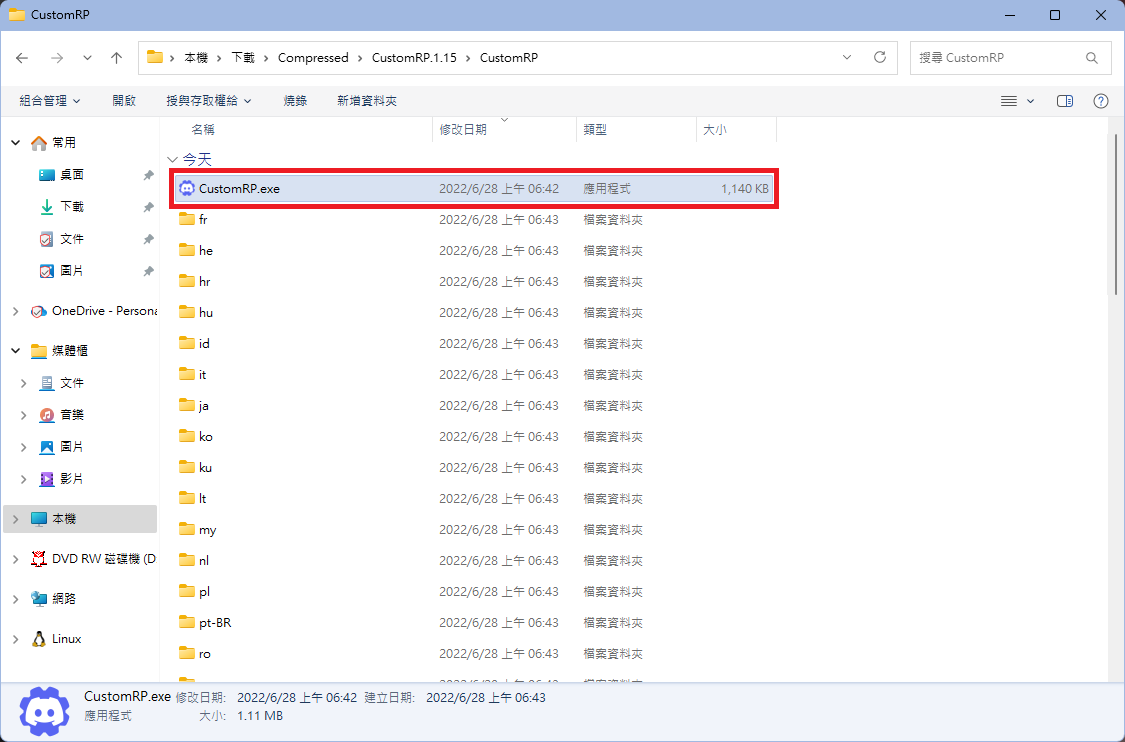
若您剛剛下載安裝檔,請雙擊剛剛下載下來的安裝檔,依照安裝步驟進行安裝,然後在安裝完後開啟軟體。
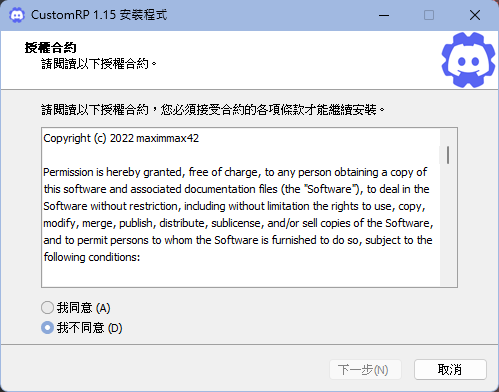
第一次啟動時,會詢問您是否將使用情況分析提供給開發人員,這個將有助於軟體改善,可以自行決定要不要分享,
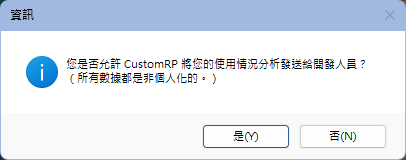
之後就會看到軟體主介面了!
機器龍的精神食糧
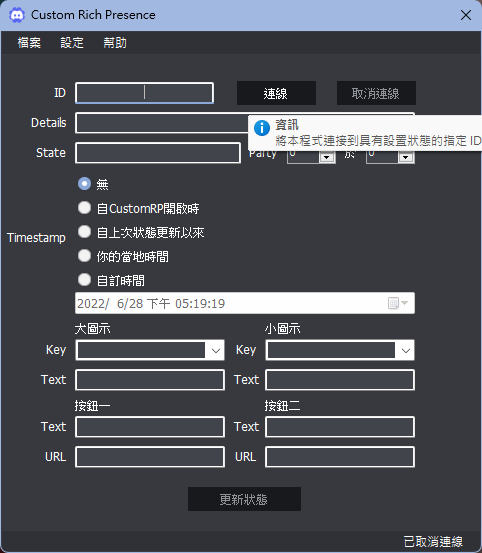
填入資訊
請先前往剛才的應用程式設定,將 Application ID 複製,並貼入 CustomRP 的 ID 欄位:
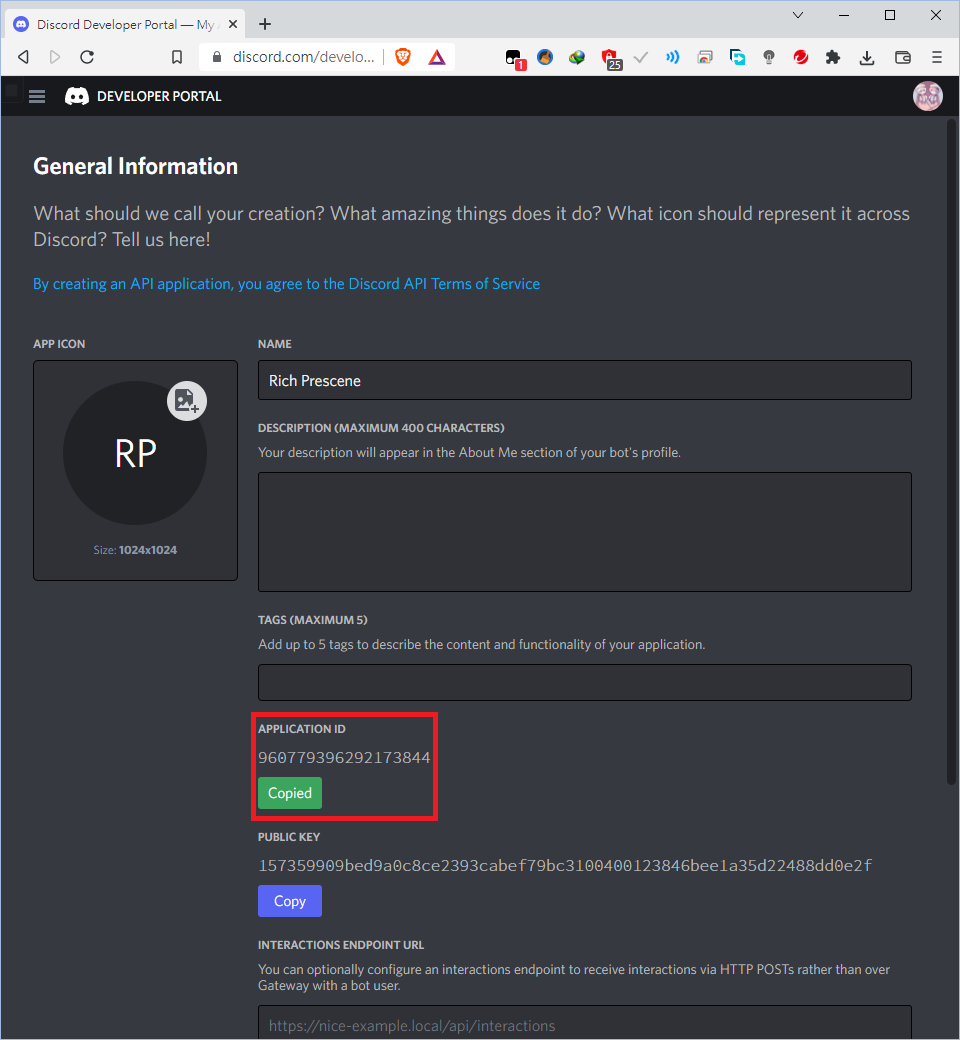
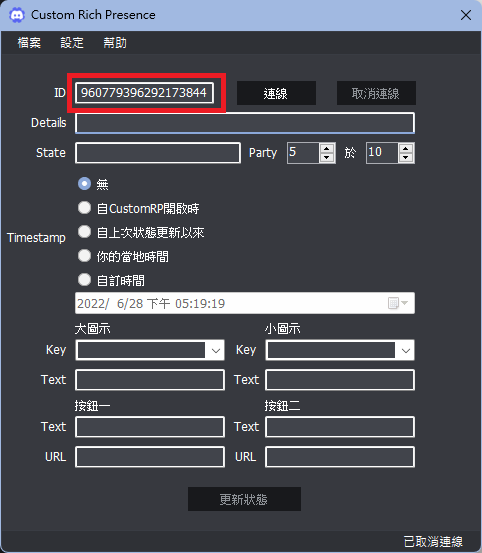
填完後,我們先按一下 ID 欄位旁的連線進行連線先確認 ID 是否正確, 如果 ID 欄位的底色變成綠色,恭喜您,它已經成功連線並將您的狀態設置成功了!
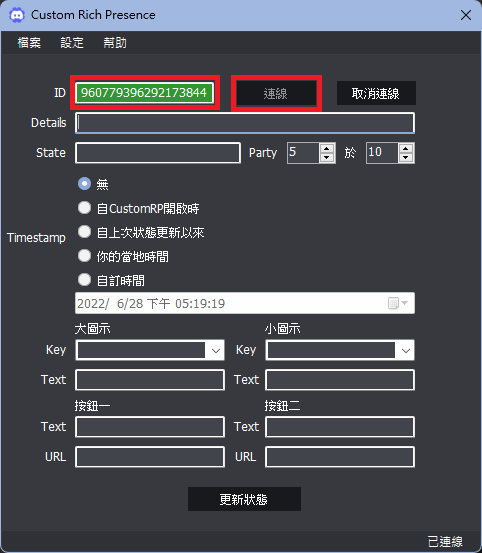
接下來就是其他資訊了,首先請回到剛剛的應用程式設定,然後點選左方的 Rich Presence > Visualizer
在這你就可以看到 Rich Presence 模擬畫面,您可以在此填好各項資訊並確認顯示出來沒問題後,再到 CustomRP 進行貼上的動作
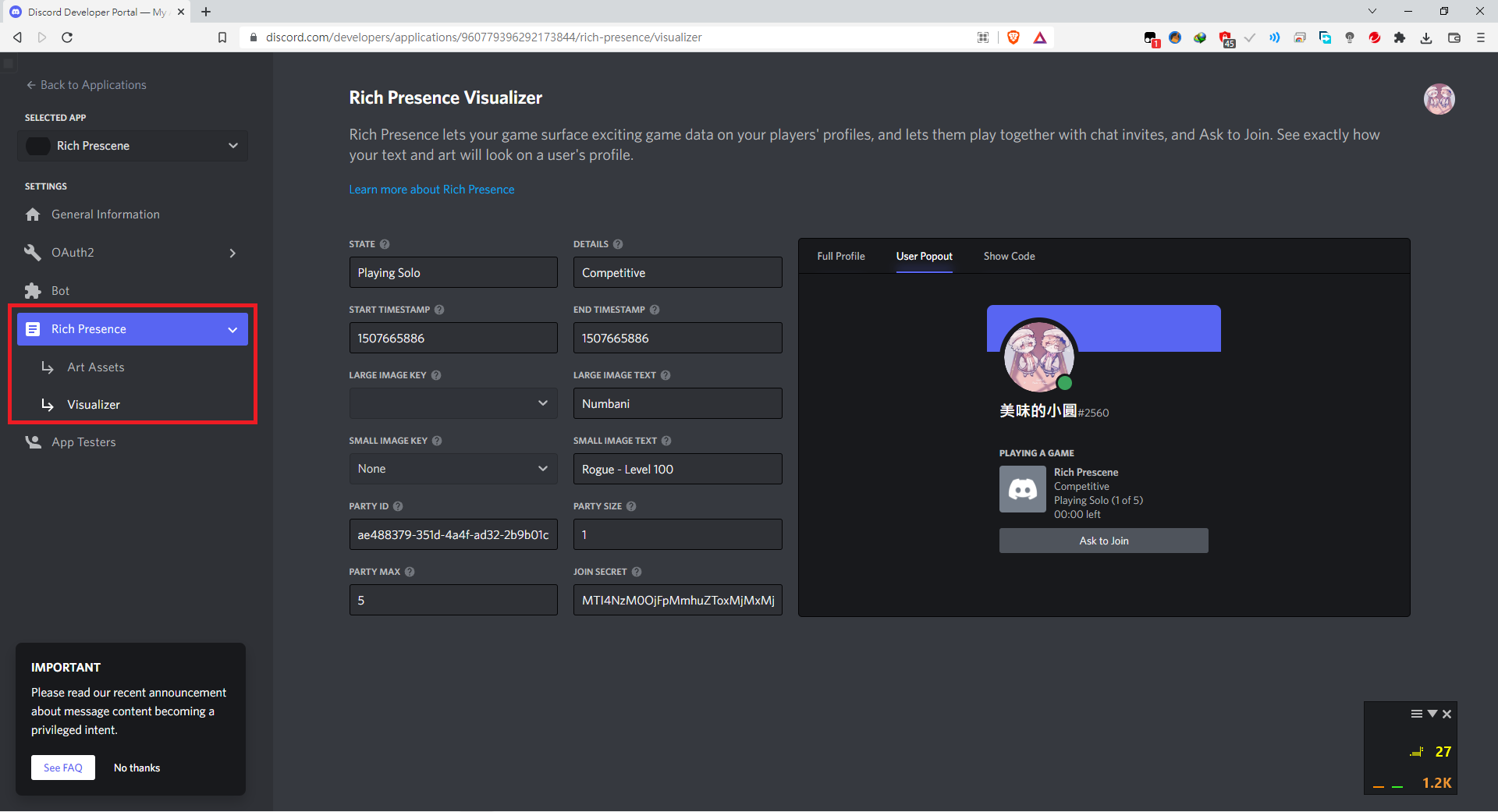
以下為每個欄位的說明:
State:目前狀態Details:目前正在做什麼Start TimeStamp/End TimeStamp:什麼時候開始 / 結束的,填入值為從 1970 年 1 月 1 號到現在的毫秒數,此兩欄位皆可以不用理會,直接在 CustomRP 上設定即可Large Image Key/Small Image Key:大 / 小圖示名稱,此值會決定大 / 小圖示是哪一張,如果不知道哪個 Image Key 對應哪張圖,可前往Art Assets查看。(小圖示會顯示在大圖示的右下角)Large Image Text/Small Image Text:當滑鼠移到大 / 小圖示上時,要顯示什麼字串
填好之後,再次按下連線或者更新狀態按鈕(如果剛剛沒有按取消連線),就可以看到狀態成功顯示了!
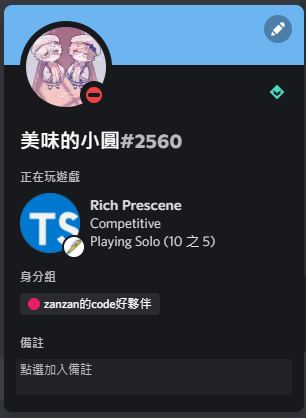
我想先告知你
CustomRP
視窗下方的按鈕設定是什麼可以讓你的自訂義狀態能顯示按鈕,並且能設定按了以後能連至什麼網站。Text
是按鈕會顯示的文字,URL 則是按下按鈕後會連至什麼網站。
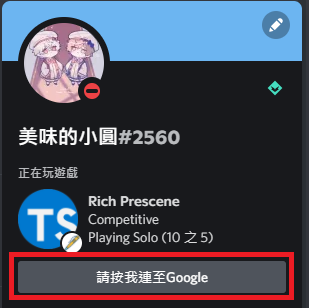
(注意:在電腦或網頁板 Discord 中,自己按按鈕是不會有事情發生的)
機器龍的精神食糧
方法四:撰寫程式碼
當然,現在一定也有很多程式開發者寫出 Discord Rich Presence 打包了,想藉此體驗程式快感的也可以喔!
我想先警告你
- 此方法會牽涉到多種程式語言的程式碼撰寫!在此也順便提醒,在這裡可以挑自己喜歡的程式語言就可以了,不用每一個都嘗試!也請各位量力而為,理解到不舒服時請立即停止!
- 如果您真的很想知道程式碼每個字是什麼意義,請自行上網 Google 了解程式語言的相關知識!或者不知道該程式語言開發環境怎麼安裝的,也請自行 Google!
- 在此也會省略創建應用程式與欄位介紹,如果不知道哪個欄位是什麼意義、要怎麼填的,請先閱讀上方 方法三!
Python
簡單易學的程式語言為什麼不要提呢?
不只程式語言易理解,連模組很多也做得非常易用,在此就用 PyPresence 模組來教大家如何用 Python 來設定 Rich Presence。
安裝模組與建立檔案
首先請先開一個終端機,輸入以下指令安裝模組:
pip install pypresence安裝完成後,請在您覺得適合的地方建立一個 Python 檔案
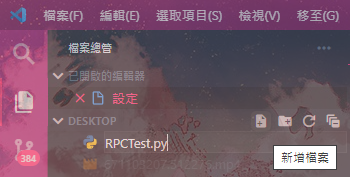
開始撰寫程式碼
首先我們要先匯入等一下需要用的模組,因為在這裡只有要用到 PyPresence 模組的 Presence 類別,所以使用此語法只匯入 Presence 類別,
from pypresence import Presence # Presence 客戶端
import time # 等一下這也會用到機器龍的精神食糧
再來,創建 Presence 客戶端實體(用以連線並設定 Rich Presence):
presenceClient = Presence(client_id = "應用程式 ID")接下來,讓該實體進行連線:
client.connect()然後,更新 Rich Presence,在這邊示範更新 state 欄位,更多請參考 PyPresence Docs,
client.update(state = "睡覺") # 更新 Rich Presence
print("更改狀態成功!")最後寫一個迴圈來避免程式結束
while True:
time.sleep(15)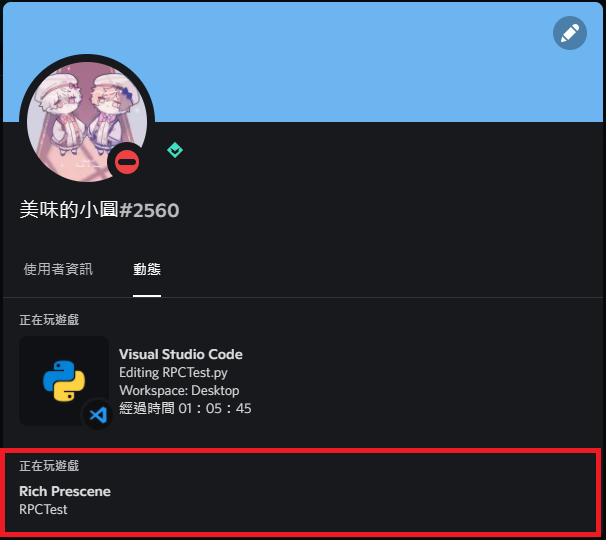
JavaScript / TypeScript
不知道會不會有人心裡有個懷疑......JavaScript 不是用在前端上嗎?
其實到了這時代已經沒有了這回事,NodeJS 已經成功讓其擁有後端(伺服器端)執行能力,而且也有非常強大的套件庫,您想要的套件也應有盡有,所以也非常多程式設計師非常喜歡使用 JavaScript!
TypeScript?
那 TypeScript 和 JavaScript 的關係又是什麼呢?TypeScript 其實是一個 JavaScript 的超集合程式語言,不只涵蓋 JavaScript 所有語法,還有型別系統、更多一般物件導向的元素(例如:介面)等非常多東西!TypeScript 除了功能更強,也能避免我們犯一些小錯誤!
以下就用 JavaScript / TypeScript + discord-rpc 模組來教一下各位怎麼寫吧!
機器龍的精神食糧
建立專案與安裝模組
請先建立專案並安裝 discord-rpc 模組
npm i discord-rpc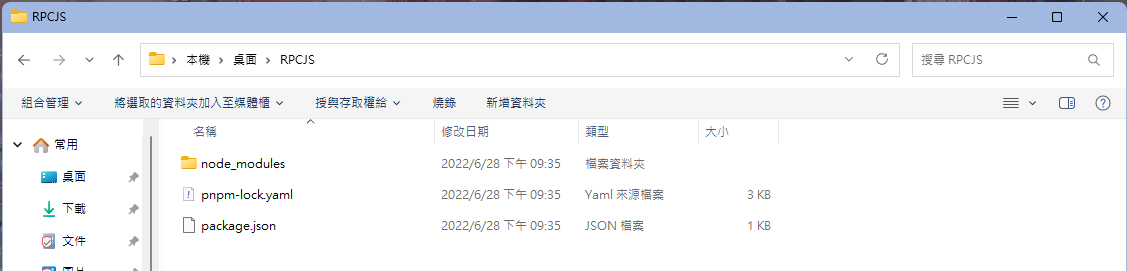
我想先警告你
如果您不知道如何建立專案或安裝模組,請參考 《使用 discord.js 快速建立一個 Discord 骰子機器人》,在此因為篇幅關係,所以我就不講解了
開始撰寫程式碼
請先在專案資料夾中建立 index.js,如果您想要使用 TypeScript,請建立 index.ts,
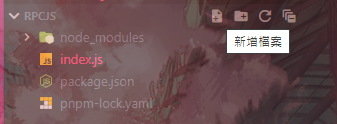
首先我們得先匯入 Rich Presence 客戶端,並且產生一個實體
const { Client } = require("discord-rpc");
const rpcClient = new Client({ transport: "ipc" });我想先告知你
如果您是 TypeScript,第一行請寫
import { Client } from "discord-rpc";再來,寫一個 ready 事件監聽器,當 RPC 客戶端成功上線後,將您的 Rich Presence 修改成您指定的資訊,
rpcClient.on("ready", () => {
rpcClient.setActivity({
state: "JS RPC Test",
details: "This is just a JS RPC test",
buttons: [
{
label: "test",
url: "https://www.google.com",
},
],
});
console.log("Activity Changed!");
});最後,再讓 RPC 客戶端連線。
rpcClient.login({ clientId: "應用程式 ID" });機器龍的精神食糧
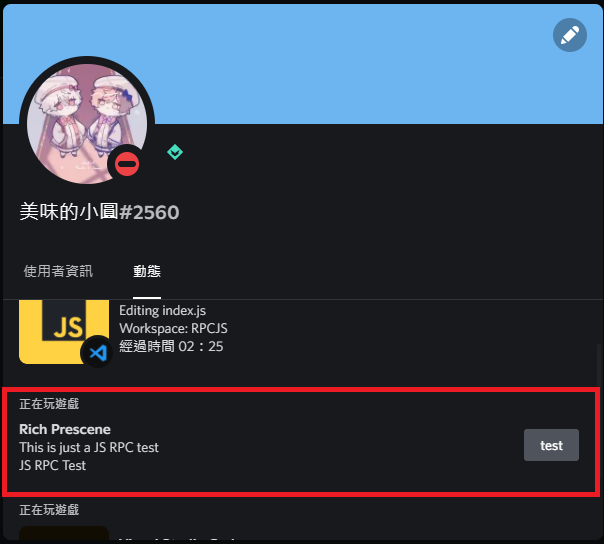
C#
C# 是一個由 C 和 C++ 衍生出來的物件導向程式語言,不僅消除了一些 C 和 C++ 一些複雜的特性,也繼承了 C 和 C++ 程式語言的強大功能。並且 C# 也擁有非常強大的套件庫 NuGet,裡面模組也是琳瑯滿目。
有些人或許會覺得:C# 架構跟 Java 一樣,剛開始就會看到 Class,跟一些其他程式語言相比,不太平易近人,
但其實到了.NET 6.0 後,你會發現它架構會跟 JavaScript / TypeScript 一樣,程式會跟 JavaScript 一樣直接從第一行開始執行,並且同樣支援頂層 await。
建立專案與安裝模組
在此會先以 JetBrains Rider 來示範,請先點選右上角的 New Solution 創建專案
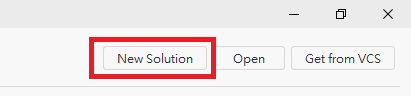
點選後會出現此視窗,左邊請選擇 Console Application,右邊請將 Solution Name 修改成您想要的專案名稱,確認下方 SDK 為 7.0、Language 為 C#、Framework 為 NET 7.0 以後,按下右下角 Create 按鈕創建專案,
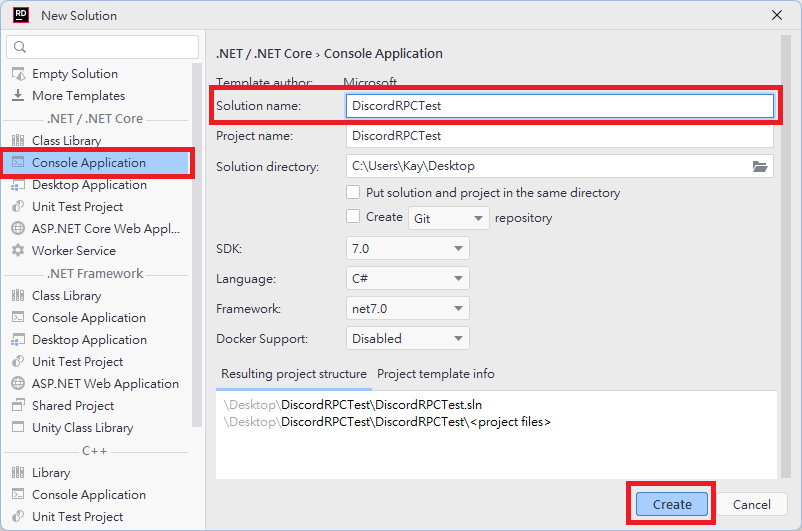
建立完成以後,Rider 會自動幫你開啟 Program.cs,此時請先別急,請先在視窗底部找到 NuGet 並點一下,此時會開啟 NuGet 模組管理,並在左上搜尋欄位中輸入 DiscordRichPresence,
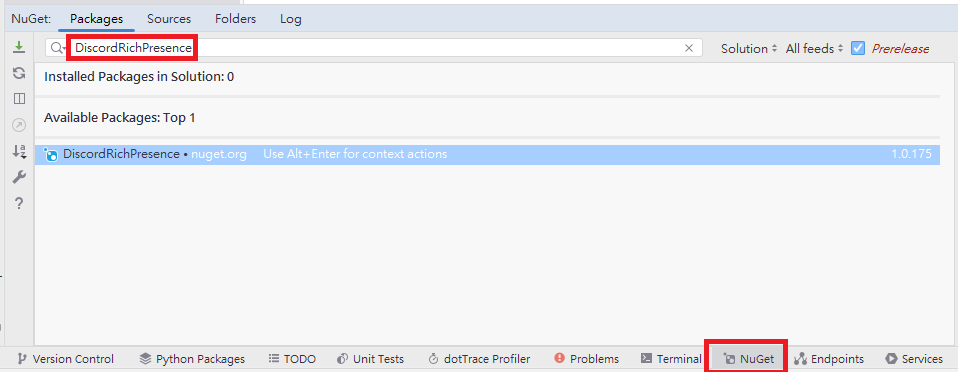
它會找到一個模組,點擊後右邊會顯示指令資訊,請點選 nuget.org 選單旁的 + 進行安裝
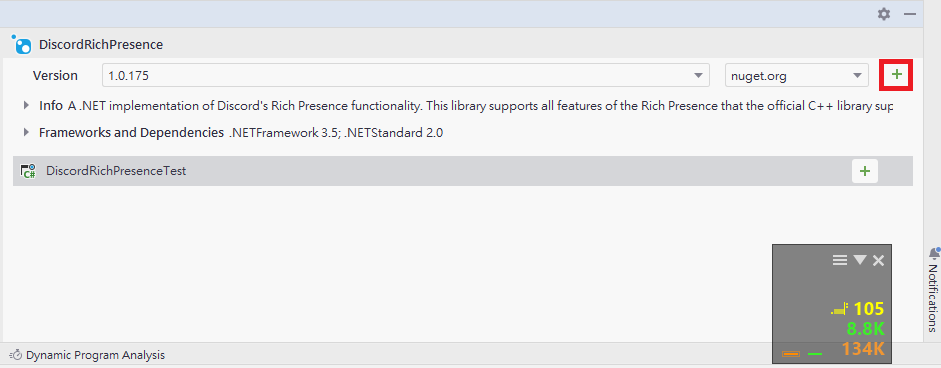
開始撰寫程式碼
請先將裡面所有內容刪除,並匯入模組
using DiscordRPC;
using DiscordRPC.Logging;再來,創建 Discord Rich Presence 客戶端實體與記錄產生器
DiscordRpcClient client = new DiscordRpcClient("960779396292173844");
client.Logger = new ConsoleLogger { Level = LogLevel.Warning };接下來,再寫一個 ready 事件監聽器
client.OnReady += (sender, eventArgs) => // Ready監聽器
{
Console.WriteLine("RichPresence Client is ready");
};然後初始化客戶端連線
client.Initialize();更新 Rich Presence,
RichPresence presence = new RichPresence
{
Details = "DiscordCSharpRichPresenceTest",
State = "TestState",
Assets = new Assets
{
LargeImageKey = "ts",
LargeImageText = "Editing TS File",
SmallImageKey = "pen",
SmallImageText = "Editing"
}
};
client.SetPresence(presence);最後,加上此行使程式不會結束。
await Task.Delay(-1);機器龍的精神食糧