你不需要會寫程式,也能製作Discord音樂機器人【猴子都能懂的Discord教學】
•2023年1月18日
我知道光是要學會寫程式就是件很困難的事情對了吧,那你還不點進來看一下這篇?本篇使用 JMusicBot 建造自己的音樂機器人
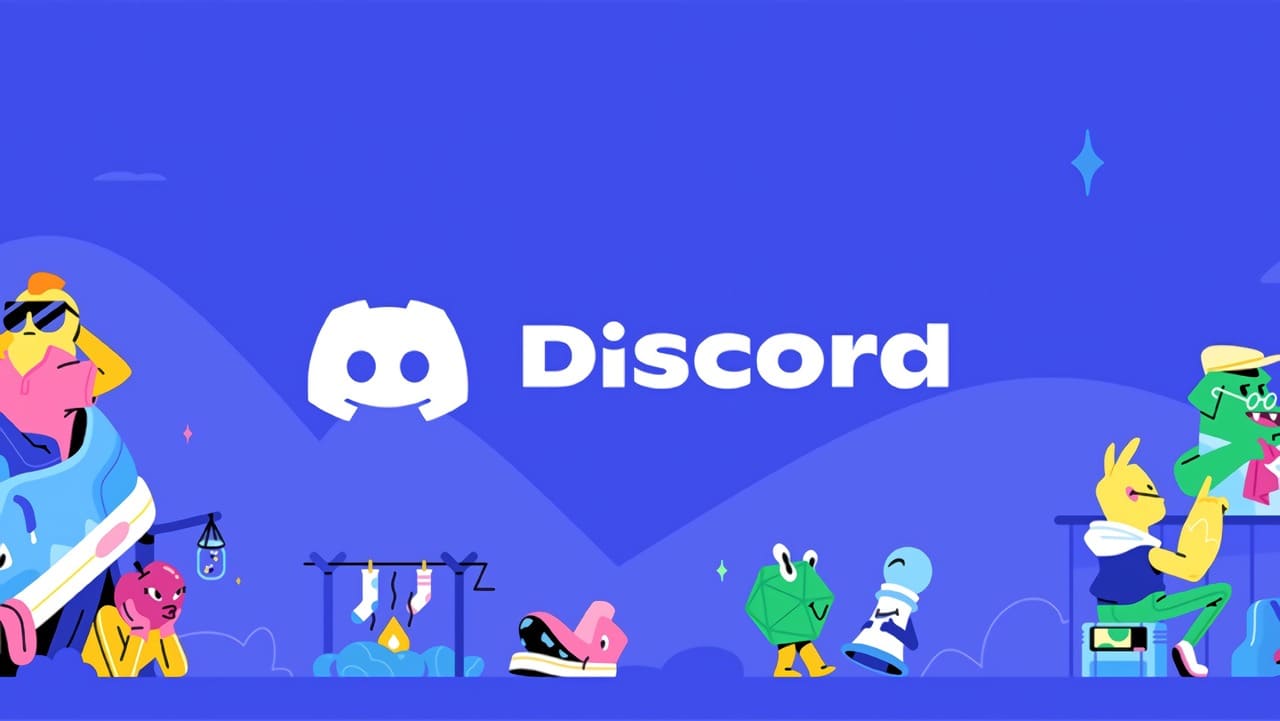
望眼一看已經 2022 年,使用 Discord 這個平台也已經 3 年了,很多來私訊我問說,
可以教我做機器人嗎
之類的這種問題,
我自己是覺得,程式這種東西,就像是烤麵包一樣,是需要經過無數次的嘗試、除錯、失敗、成功, 最終累積起來的成果, 我不可能講個一下你馬上就會了,
不過我覺得這種事挺有成就感的,看到成品的那時真的感到一切都是值得的。
今天的教學是 for 完全 0 基礎, 但是又很嚮往能夠有自己的音樂機器人的人, 有問題也請到 我的伺服器 來問問題。
YEE 式機器龍?
YEE 式機器龍 是我寫程式這一路走來最大、也最具意義的作品,當然我現在也會拿它來聽音樂, 如果你也正在尋找一個中文的音樂機器人,那他會是你很好的選擇。
機器龍的精神食糧
事前準備
1. 註冊應用程式
「工欲善其事,必先利其器。」
這句聽了幾百萬次的話,訴說了準備工作固然是很重要的。
那首先我們就要先註冊一個你的機器人帳號對吧,去 Discord 開發人員面板,
點擊右上角 New Application,會出現一個小框框,
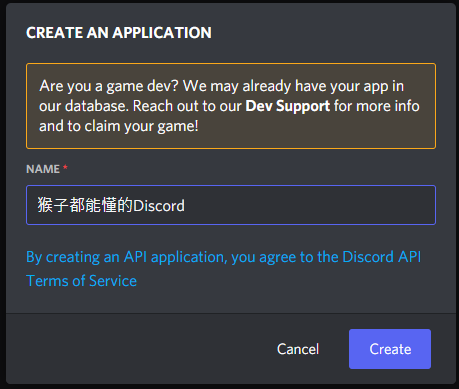
Name 那裏就填你想要你的機器人叫什麼名字,之後按下 Create,
然後你就會發現一大坨東西要設定,不過我們先跳過他,
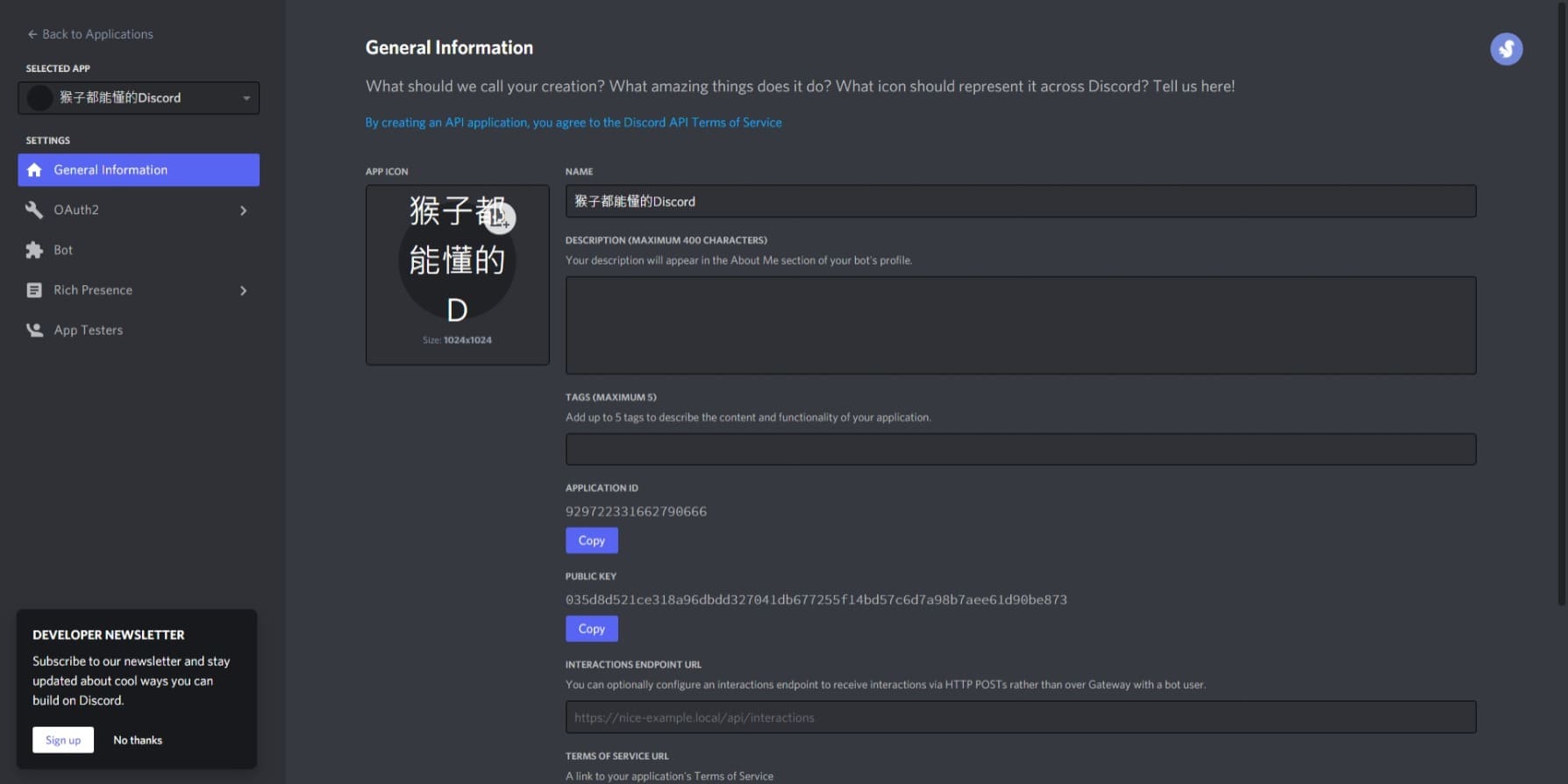
點左邊導航欄的 Bot,右上角藍色 Add Bot,
這時他問你確定要新增一個機器人嗎?當然!點 Yes, do it!,
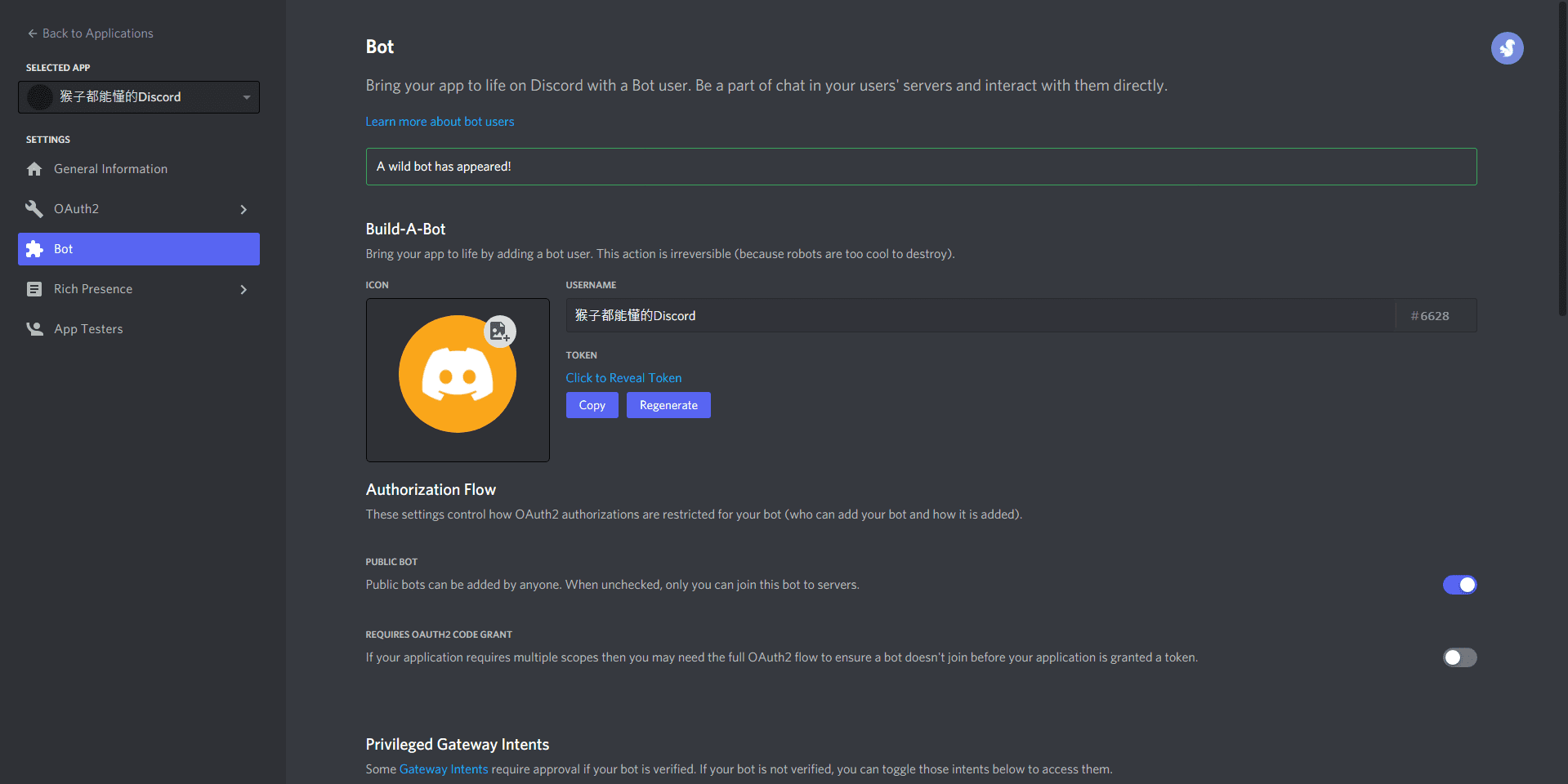
注意
如果使用新版本的 JMusicBot,可能會看到錯誤訊息:
JMusicBot cannot be run on this Discord bot: "Public Bot" is enabled. Using JMusicBot as a public bot is not supported. Please disable it in the Developer Dashboard.
詳情可以看 "Public Bot" feature #1498 這個 Issue。
要解決這個問題的話,需要到同樣頁面下方的 Authorization Flow 取消勾選 PUBLIC BOT,再重新啟動機器人。
不過機器人將只能透過擁有者自己邀請,別人沒辦法透過連結邀請機器人。
對你就這樣創建好一個機器人應用程式了。 特別要注意,不能讓任何人知道你的機器人 Token,就像是你不會把你家的鑰匙給別人, 擁有這個 Token 就可以登錄到你的機器人帳號!
機器龍的精神食糧
2. 安裝 JDK
如果你發現你的電腦已經有 JDK,那可以跳過這個步驟,
到這裡 下載 JDK 安裝檔,依照你的電腦選擇
我們是 Windows 那就選擇 Windows 分頁的 x64 Installer
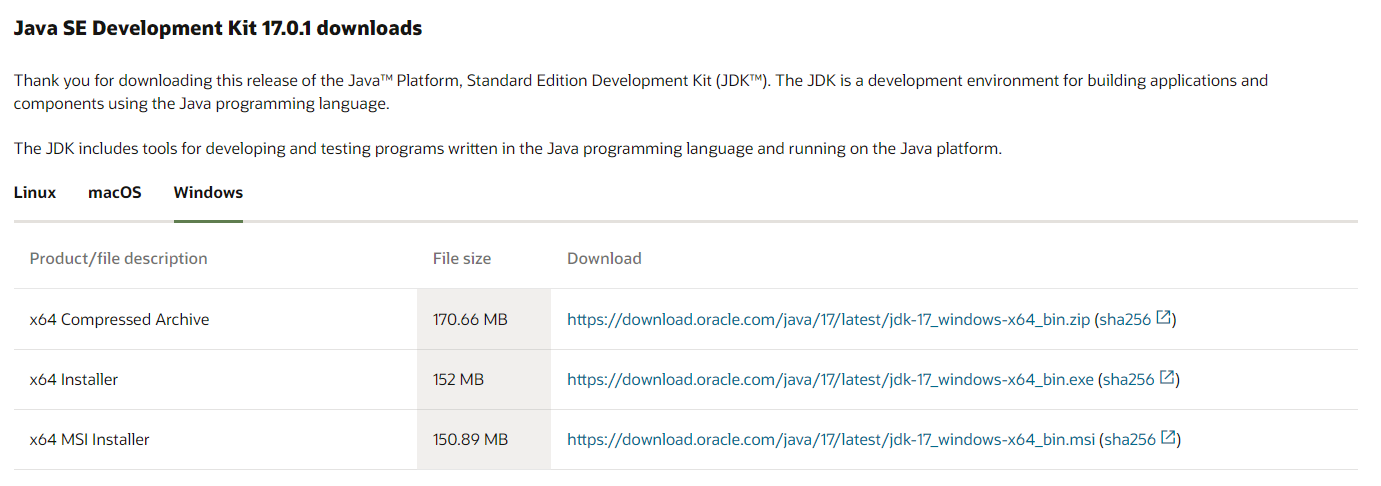
下載完之後一路按下一步就完成了
3. 打開 Discord 開發者模式
點 Discord 左下角你的名字旁邊的齒輪, 進階 > 開發者模式 開啟,
開啟之後就可以方便我們複製各種東西的 ID,對開發會有很大的幫助
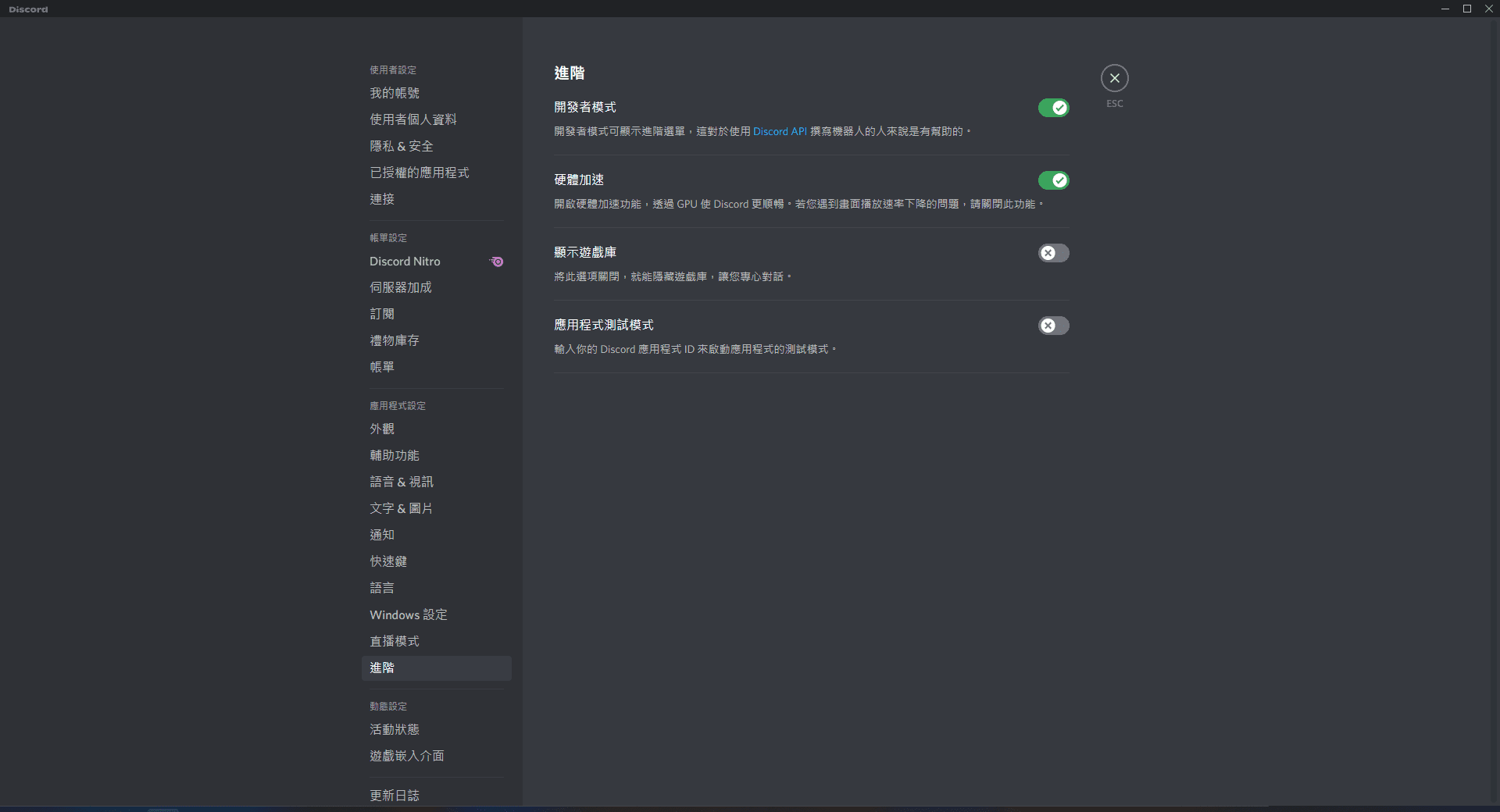
機器龍的精神食糧
JMusicBot
4. 下載程式
來到我們今天的重頭戲,終於要開始建置機器人了! JMusicBot 是一個使用 Java 編寫的開源 Discord 音樂機器人, 在 Github 上面是很熱門的專案,
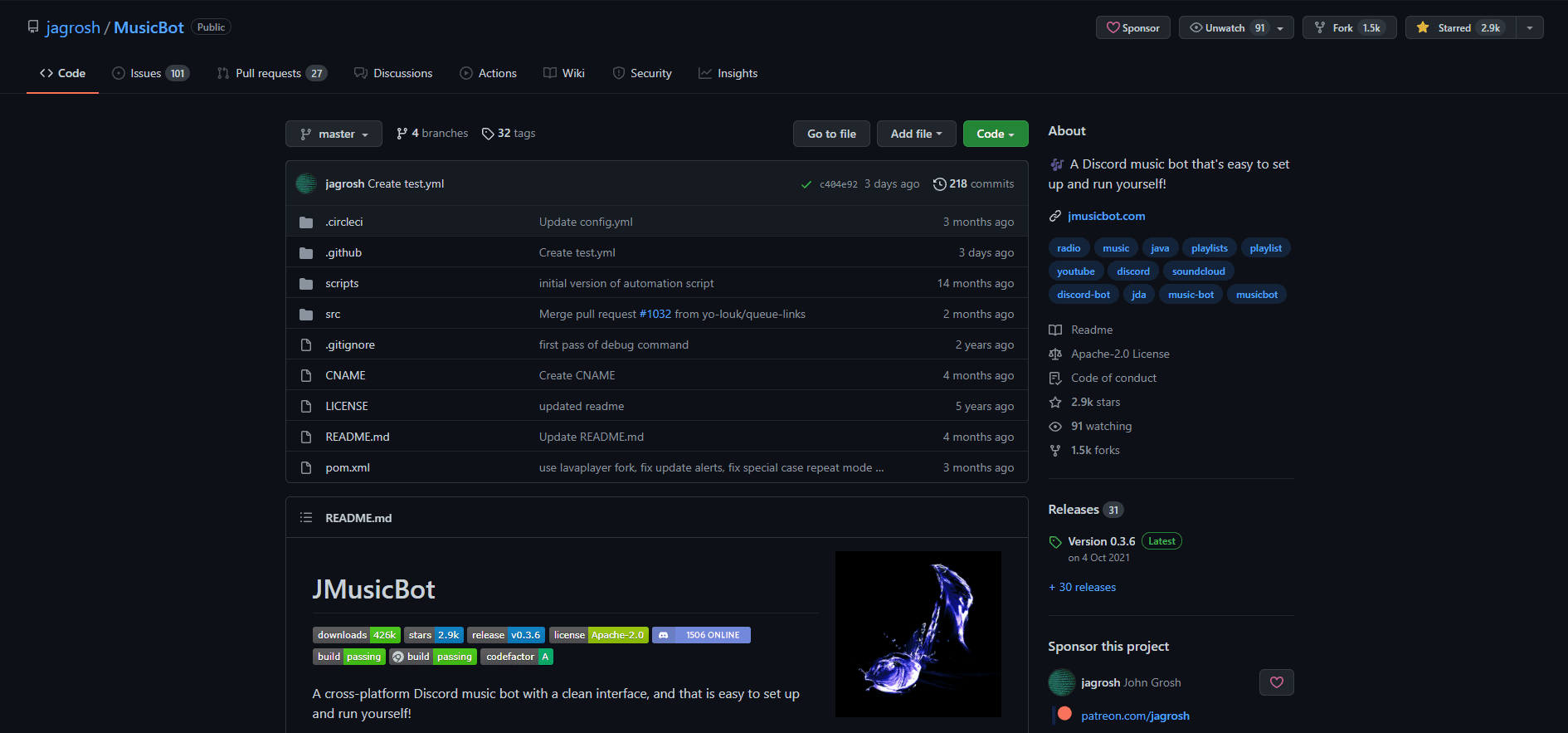
到這個 下載連結 下載最新版的程式,
他會長像是 JMusicBot-X.Y.Z.jar 這種格式,
然後創建一個新的資料夾把他丟到裡面去
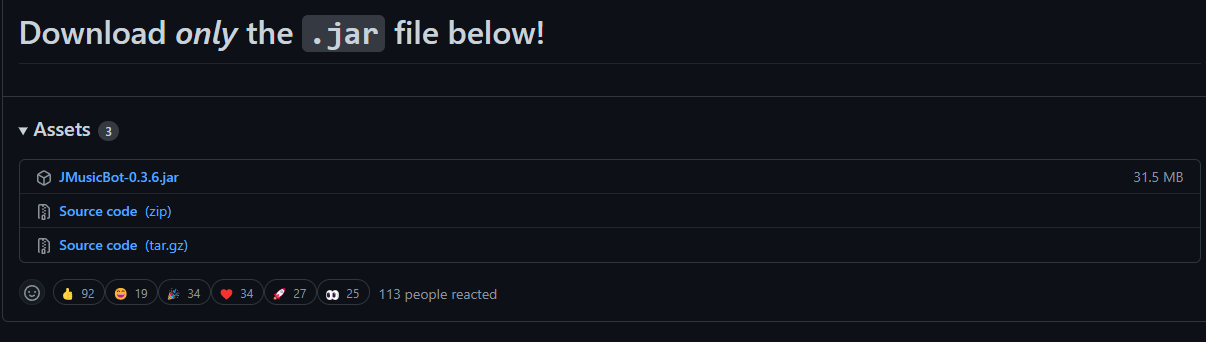
機器龍的精神食糧
5. 設置 JMusicBot
首先先啟動一次那個 jar 檔案讓他生出 config.txt 讓我們設定,
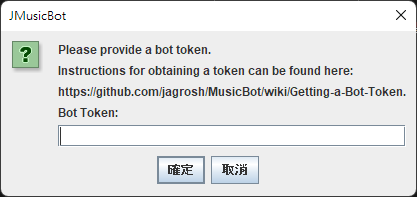
如果沒有 config.txt 他會彈出一個小框框問我們機器人的 Token 是什麼,
就是剛剛說可以登錄到機器人的鑰匙,
那我們回到剛剛的開發者面板機器人設定的頁面,
點 TOKEN 下方的 Copy 按鈕複製到剪貼簿,
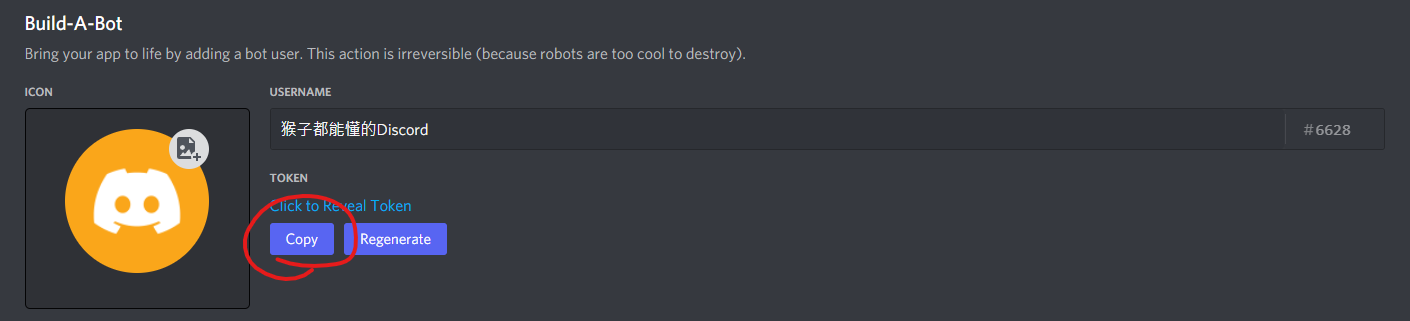
右邊的 Regenerate 是假設你真的不小心手滑,把 Token 洩漏出去之後,
能夠生成一組新的鑰匙,並讓舊的失效
回到剛剛的小框框並把 Token 貼上去案確定,
機器龍的精神食糧
下一個小框框會問你這個機器人的擁有者該是誰, 擁有者將會有特別的權限及指令可以使用,
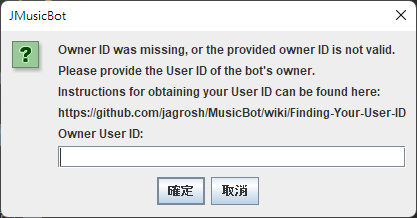
去 Discord 找到自己的名字之後,按右鍵,複製ID,
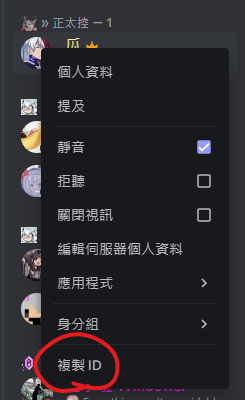
回去貼在那個框框裡面按確定
6. 邀請機器人
之後會跳出一個控制台視窗紀錄機器人的訊息, 到這裡就算是架設完成了, 請注意關掉這個小框框就代表機器人會下線,如果要機器人一直開個就不能關掉這個控制台! 但是等等!我們還沒能開始使用
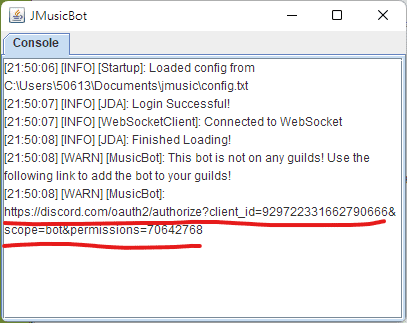
回到控制台,你會看到一個連結像是紅線標註的地方,這會是你的機器人邀請連結, 把它貼到瀏覽器上面,然後選擇目標的伺服器之後按確定,之後按授權, 他就算是成功蹦到你的伺服器裡了!
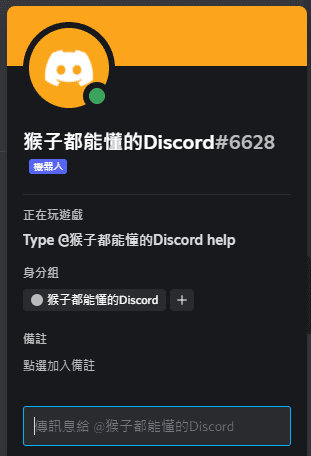
預設的使用方法是
@標記 指令 參數...
機器龍的精神食糧
7. 更改設定
回到剛剛資料夾裡面會發現冒出了一個新檔案叫做 config.txt,
這是機器人的設定檔,所有跟機器人有關的設定都會在這個文件裡面,
要更改機器人的前綴(Prefix),打開 config.txt 找到 prefix = 開頭的地方
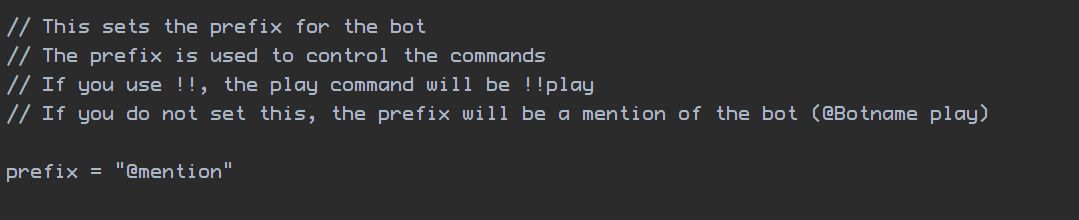
可以改成你喜歡的東西,像是 !!,要記得就是不要跟別的機器人撞到,
不然每次使用者會很困擾,像是這樣子改設定:
prefix = "!!"每次改好設定檔之後都會需要重新啟動一次機器人, 只需要關掉那個小框框然後再重開一次就可以了!
機器龍的精神食糧
完結 & 心得
呼~第一次坐在電腦前面打了這麼長篇大論的文章, 感覺寫文章的能力有比以前好了很多, 希望這次的教學文對你會有幫助, 如果有幫助的話可以幫我把這篇分享出去謝謝! 最後如果你還是很懶得自己做的話那就考慮一下 YEE 式機器龍 吧!